이번 포스팅은 MS사의 ERP 솔루션인 Dynamics AX 개발 환경 설정에 대해서 알아 보겠습니다.
설치할 버전은 Dynamics AX 2012 R3 버전입니다. 소프트웨어는 MS 다운로드 페이지에서 구할 수 있습니다.
https://www.microsoft.com/en-us/download/details.aspx?id=58205&WT.mc_id=rss_alldownloads_all
Microsoft Dynamics AX 2012 R3
Microsoft Dynamics AX 2012 R3
www.microsoft.com
Dynamics AX 는 의존성이 많아서 미리 준비해야 할 것들이 많이 있습니다. 설치 파일을 실행해서 설치할 패키지를 선택하면 필요한 의존성들이 어떤게 있는지 확인해 알려줍니다. 각 항목에 대해 자세히 설명한 링크가 있지만 오래된 탓인지 대부분 제대로 작동하지 않지만, 잘 검색해 보면 아직은 찾아볼 수 있습니다. 또 한 가지 주의할 점은 반드시 호환되는 버전으로 필요한 프로그램들을 설치를 해야지만 요구사항을 통과할 수 있습니다.
OS는 Windows 10 Enterprise 로 가정하겠습니다. 클린 설치를 했다고 가정하고 시작해 보겠습니다.
0. 같은 도메인에 Dynamics AX 서버가 설치되어 있어야 합니다.
1. Windows Update
- 최신 업데이트들을 모두 설치해 줍니다.
2. Visual Studio 2010 (Ultra)
- 설치 후 서비스팩도 설치해 줍니다. (Visual Studio 2010 SP1)
3. MS SQL Express 2008 R2 Advanced
- 설치시 Business Inteligence Development Studio 를 반드시 설치해야 합니다.
먼저 개발자 옵션으로 Dynamics AX 설치해 보겠습니다.
Setup을 실행하고, Validate system requirements 를 클릭합니다.
컴포넌트에서 Debugger 와 Visual Studio Tools 를 선택합니다.
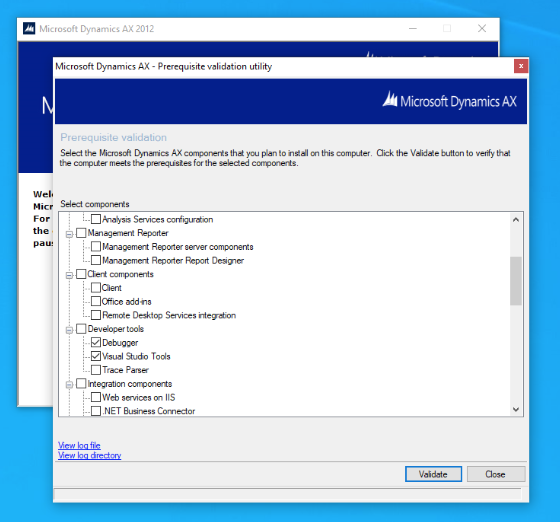
실행해 보면 3가지 항목에 Error 표시가 나타납니다.

먼저 Domain user account는 도메인 설정이 필요합니다.
도메인 유저 계정을 사용하기 위해서는, 내 컴퓨터 > 속성 화면에서 속성 변경을 클릭 합니다.
아래 화면에서 Change (변경) 버튼을 눌러 도메인에 로그인 합니다.
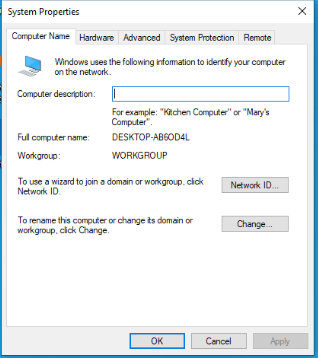
Microsoft Chart Controls for Microsoft .NET Framework 3.5 는 아래 링크에서 프로그램을 다운로드하여 설치합니다.
https://www.microsoft.com/en-us/download/details.aspx?id=14422
Microsoft Chart Controls for Microsoft .NET Framework 3.5
ASP.NET and Windows Forms Chart Controls for .NET Framework 3.5 SP1
www.microsoft.com
마지막으로 Windows Identity Foundation 은 윈도우 기능 추가로 설치합니다.
제어판 > 프로그램 > 윈도우 기능 켜기 / 끄기 > Windows Identity Foundation 3.5 선택
Dynamics AX의 Setup 을 다시 실행하여 Debuger와 Visual Studio Tools를 설치합니다.
설치 도중 AOS 서버는 Dynamics AX 서버가 설치된 서버의 이름을 적어 주면 됩니다.
설치가 완료되면 Visual Studio 를 실행해서 View > Application Explorer 를 선택하면 Dynamics AX 프로젝트에 접속할 수 있습니다.